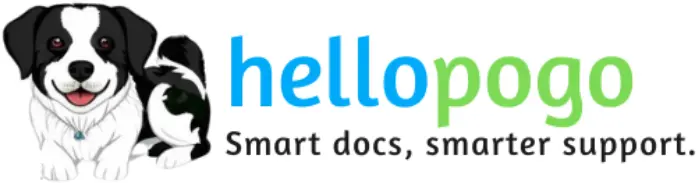Quick Install
Ready to get started? Install the HelloPogo Chrome Extension directly from the Chrome Web Store:
Available for Chrome, Edge, and all Chromium-based browsers.
System Requirements
Before installing the HelloPogo Chrome Extension, please ensure your system meets the following requirements:
| Component | Requirement |
|---|---|
| Browser | Google Chrome 88+, Microsoft Edge 88+, or any Chromium-based browser version 88 or newer |
| Operating System | Windows 10/11, macOS 10.15+, or Linux (Ubuntu 18.04+, Fedora 32+) |
| Internet Connection | Required for uploading recordings and processing documentation |
| Microphone | Required for audio recording (internal or external) |
| Storage | Minimum 100MB free space |
Step-by-Step Installation
Follow these simple steps to install the HelloPogo Chrome Extension and set it up for your documentation needs:
Download the Extension
Get the HelloPogo extension from the Chrome Web Store.
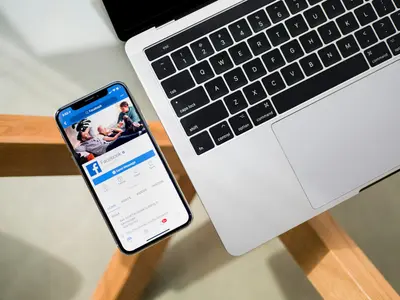
Configure Settings
Set up your preferences in the extension settings.

Start Recording
Click the HelloPogo icon to begin recording your session.
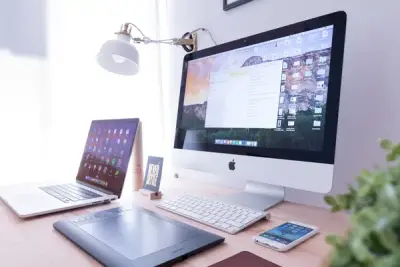
Create an Account

Click the HelloPogo icon and create a new account or log in with your existing HelloPogo credentials.
Grant Permissions
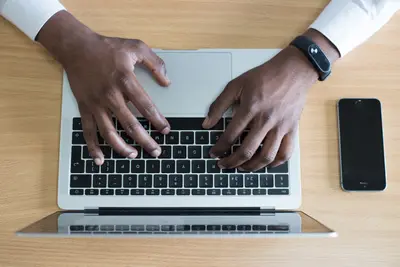
Allow the necessary permissions for screen recording and microphone access when prompted.
Ready to Record

You're all set! Click the HelloPogo icon to start your first recording session.
Using the HelloPogo Chrome Extension
The HelloPogo Chrome Extension makes it easy to capture screens and record audio explanations for your documentation.
Starting a Recording Session
- Click the HelloPogo icon in your browser toolbar.
- Select or create a project from the dropdown menu.
- Create a new session by entering a descriptive name.
- Click "Start Recording" to begin.
Capturing Screenshots
During a recording session, you have multiple options for capturing screens:
- Full Screen: Captures the entire visible browser window.
- Partial Screen: Allows you to select a specific area of the screen.
- Visible Area: Captures only the currently visible portion of the webpage.
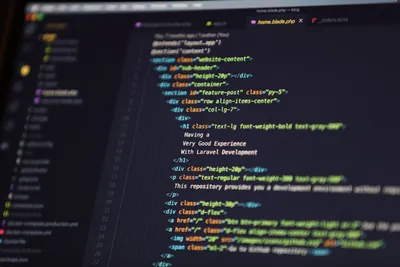
Recording Audio Narration
While capturing screens, you can also record audio narration to explain the features, actions, or workflows you're documenting:
- The microphone automatically activates when you start a recording session.
- Speak clearly and at a moderate pace to ensure accurate transcription.
- You can pause and resume both screen capturing and audio recording as needed.
Ending a Recording Session
When you've completed your documentation capturing:
- Click the "Stop Recording" button in the HelloPogo extension popup.
- Review your captured content in the summary view.
- Click "Submit" to send your recordings to the HelloPogo platform for AI processing.
Extension Settings and Configuration
Customize your HelloPogo Chrome Extension to match your documentation workflow:
Accessing Settings
To access the extension settings:
- Click the HelloPogo icon in your browser toolbar.
- Click the gear icon in the top-right corner of the popup.
Available Settings
- Audio Quality: Adjust the quality of audio recordings (Standard or High).
- Screenshot Format: Choose between PNG (higher quality) or JPG (smaller file size).
- Default Capture Mode: Set your preferred screenshot capture method.
- Auto-Upload: Enable/disable automatic uploading of recorded content.
- Keyboard Shortcuts: Customize keyboard shortcuts for common actions.
Project Management
You can manage your projects directly from the extension:
- Create new projects for different products or documentation needs.
- Switch between existing projects.
- Organize recording sessions within each project.
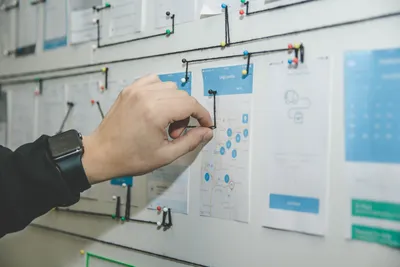
Troubleshooting
Encountering issues with the HelloPogo Chrome Extension? Here are solutions to common problems:
Try these steps:
- Click the puzzle piece icon in your Chrome toolbar to see all extensions.
- Find HelloPogo in the list and click the pin icon to pin it to your toolbar.
- If HelloPogo doesn't appear in the list, try reinstalling the extension.
If Chrome is blocking screen recording:
- Go to Chrome Settings > Privacy and Security > Site Settings > Camera/Microphone.
- Ensure HelloPogo has the necessary permissions.
- For screen sharing, you may need to manually grant permission each time you start a recording.
If your audio isn't being recorded:
- Check if your microphone is properly connected and working.
- Ensure you've granted microphone permissions to the extension.
- Try selecting a different audio input device in your system settings.
- Check if other applications are using your microphone.
If the extension becomes unresponsive:
- Refresh the page you're working on.
- Disable and re-enable the extension.
- Update Chrome to the latest version.
- If the issue persists, try uninstalling and reinstalling the extension.
If your recorded content isn't appearing in your HelloPogo dashboard:
- Check your internet connection.
- Verify you're logged into the correct account.
- Try manually uploading the content from the extension's session history.
- Contact support if uploads consistently fail.
Frequently Asked Questions
Need Additional Help?
If you're still experiencing issues or have questions not covered in this guide, our support team is here to help:
- Email us at support@hellopogo.com
- Chat with us using the support widget on our website
- Visit our help center for more resources
- Schedule a virtual training session for your team